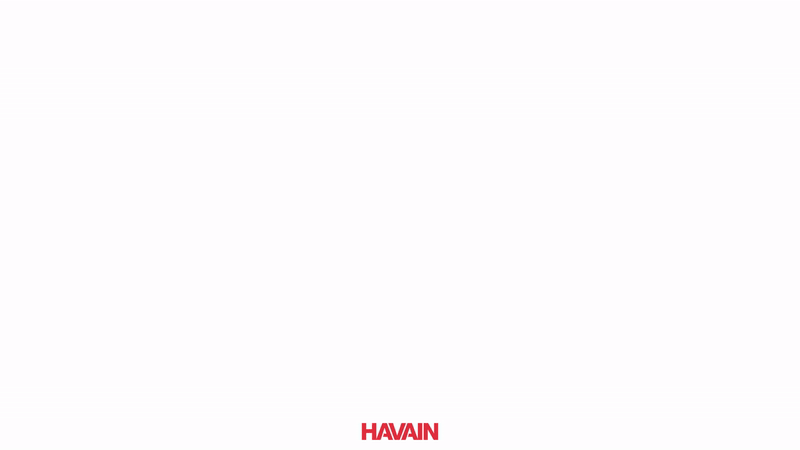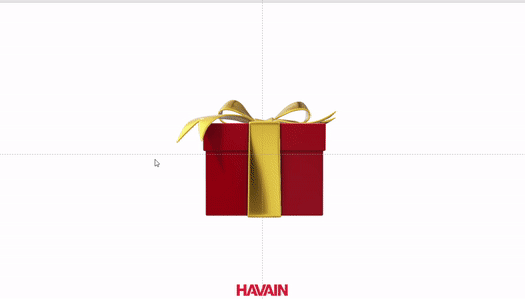Microsoft PowerPoint is getting more powerful than ever. When PowerPoint released Morph transition, it made such a revolution for Presentations and Presentation Design (I will soon talk about it and how to properly take advantage of Morph later, stay subscribed!). And then, at the end of 2017, Microsoft finally decided to replace the current MVP – Morph, with a bigger, more exciting surprise: 3D Models.
As you might already know, 3D Design/3D Modeling has become a trend during the last few years, thanks to the evolution of 3D printing. There are many different software tools that help users to create 3D Models, but merely just for the purpose of 3D printing. However, PowerPoint just gave 3D Models a whole new purpose – to be added into slides and to help create exciting, dynamic presentations. I’d love to share with you how to use this wonderful tool for your presentation in this blog post!
(Unfortunately, only Windows users can get access to it at the moment, so Mac users will have to wait for a little more. But please be patient, I think 3D Models will soon be added to your Office 🙂 In the meantime, you can also check this blog post out to understand about how 3D Models will function and understand why I am so excited about it!)
This is a quick example I created to illustrate the power of 3D Models in PowerPoint. Are you excited yet? Let’s get started!
How to start with 3D Models?
It’s easy. You just start exactly the same as with inserting a new image: Go to Insert > 3D Models. Click at the arrow and you will see two options: either insert From a File… or From Online Sources…

Insert From a File…
If you already have 3D files that are supported by PowerPoint, you can just locate it in your computer and choose it, then click insert. The supported file formats are: .obj / .fbx / .3md / .ply / .stl / .glb. There are also quite a lot of free online 3D Model sources such as Sketchfab or TurboSquid. All you need to do is download the file you need to your computer, then insert it to your slide!
Insert From Online Sources…
To be honest, I was quite surprised to learn that there are a lot of 3D Models currently available in PowerPoint. When you click From Online Sources…, a new box will open up:

From here, you can either choose a 3D Model from the categories in the box, or use the search tool to find more available files. Unfortunately, the search tool is currently only available to personal user, and as I am part of an organization, a business user, I cannot use the search box yet. But if you are an Office 365 subscriber and you can use the search tool, please comment below and share with me your experience with this. 🙂
Now we already have the 3D Models in the slides, what should we do next?
How to use 3D Models?
Basically, you can move, expand or decrease the size of 3D Models as you can do with many other PowerPoint objects. But as they are 3D objects, you can also rotate it 360 degrees by using the rotation in the center of the objects. You can apply the same 2D animations to 3D Models, too!
However, if you want to maximize the usage of the 3D Models, you should use the Morph transition to make it move like the way I did in the example. I will shortly explain what I did here, but I will write more about how to use Morph in my next blog post 🙂
- Duplicate the current slide
- In the 1st slide, move the objects outside/rotate/set the size differently
- Apply the Morph transition to the 2nd slide
- Enjoy!
According to some other articles, there are also some new 3D animations that are only available to 3D Models:
- Arrive or Leave
- Turntable and Swing
- Jump & Turn
However, due to some unknown reason, I have not got those features. I promise I will update you, as soon as I get the new animations. 🙂
How do you like the new feature of PowerPoint? Have you been able to use it properly with the short tutorial above? Please tell us by commenting below, and also share your experience with us!