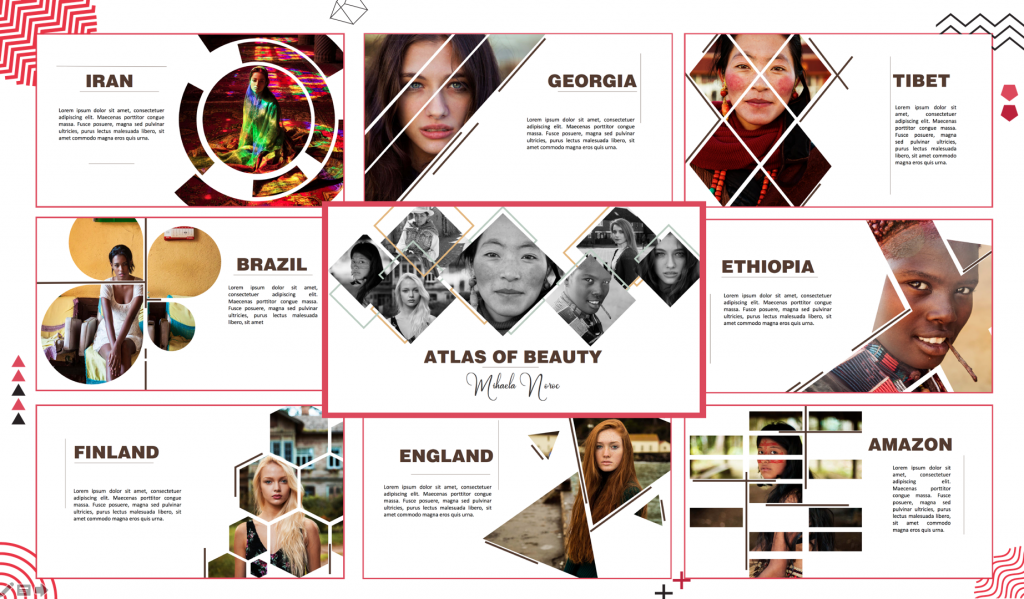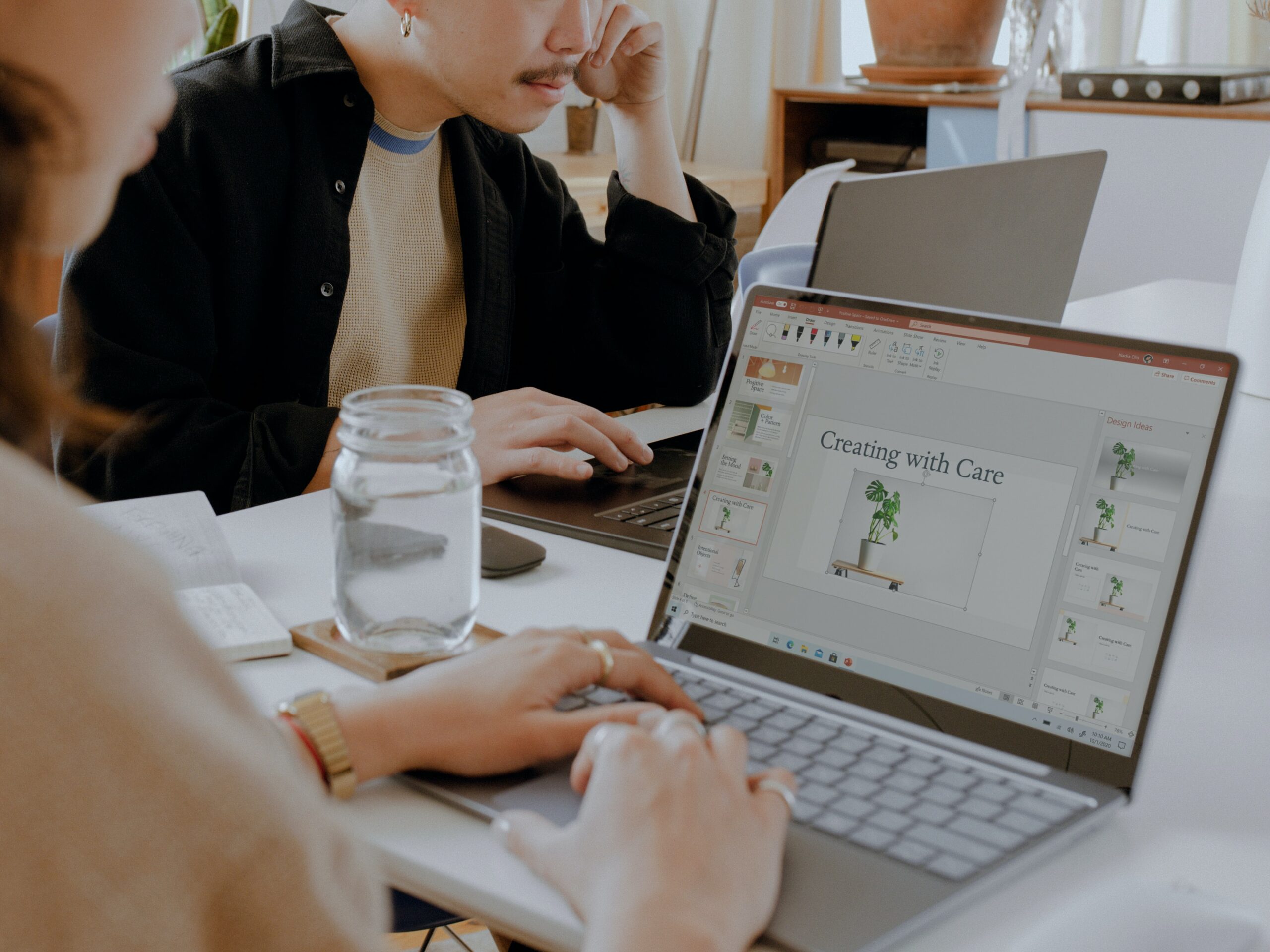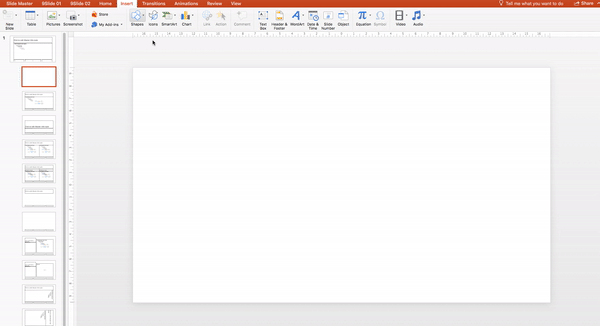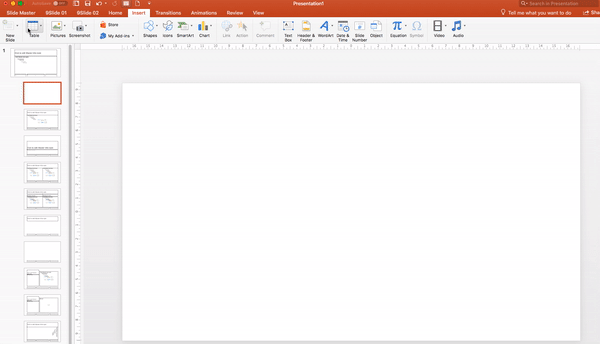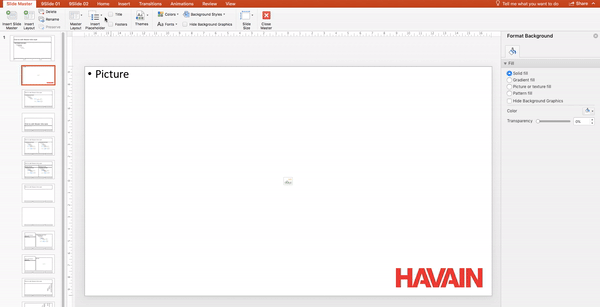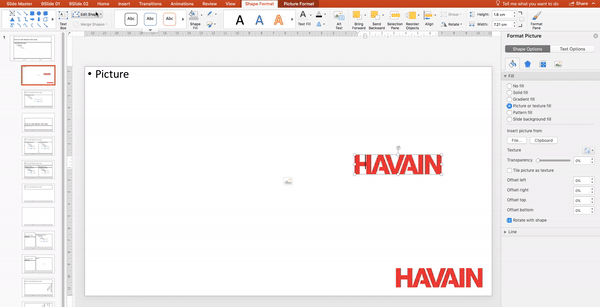What is a placeholder in PowerPoint?
A placeholder is usually a box with text that indicates the location, font and size for the text that the user will enter. With an image, the placeholder can be used to indicate the shape of the image. This is awesome because you can actually play along with the shape to make it eye-catching.
So why do we need a placeholder?
PowerPoint templates are built by using different placeholders. Placeholders are the backbones of presentations and ensure that all the presentations are created uniformly.
Let’s imagine you and your 50 different coworkers all create presentations with different presenting styles. In each slide, there might be different layouts, colours and font sizes. Oh, that will be a nightmare to the customer. Placeholders will help you to create brand consistency and make sure you and your coworkers will deliver the same style.
Types of placeholders
Today, there are 10 types of placeholder which can be found now. They are content, content (vertical), text, text (vertical), picture, chart, table, smartart, media, and online image. But in this blog post, we are focusing on the three main types of placeholders in order to keep this practical and make sure you won’t get overwhelmed.
1. CONTENT PLACEHOLDER
As it is named, the content placeholder covers all the content types there are. To use it: choose the icon to insert. This is the most general placeholder you should have in your template. In case of any type of graphic, text, media, graph or whatever you want to throw into the placeholder. You can do it here.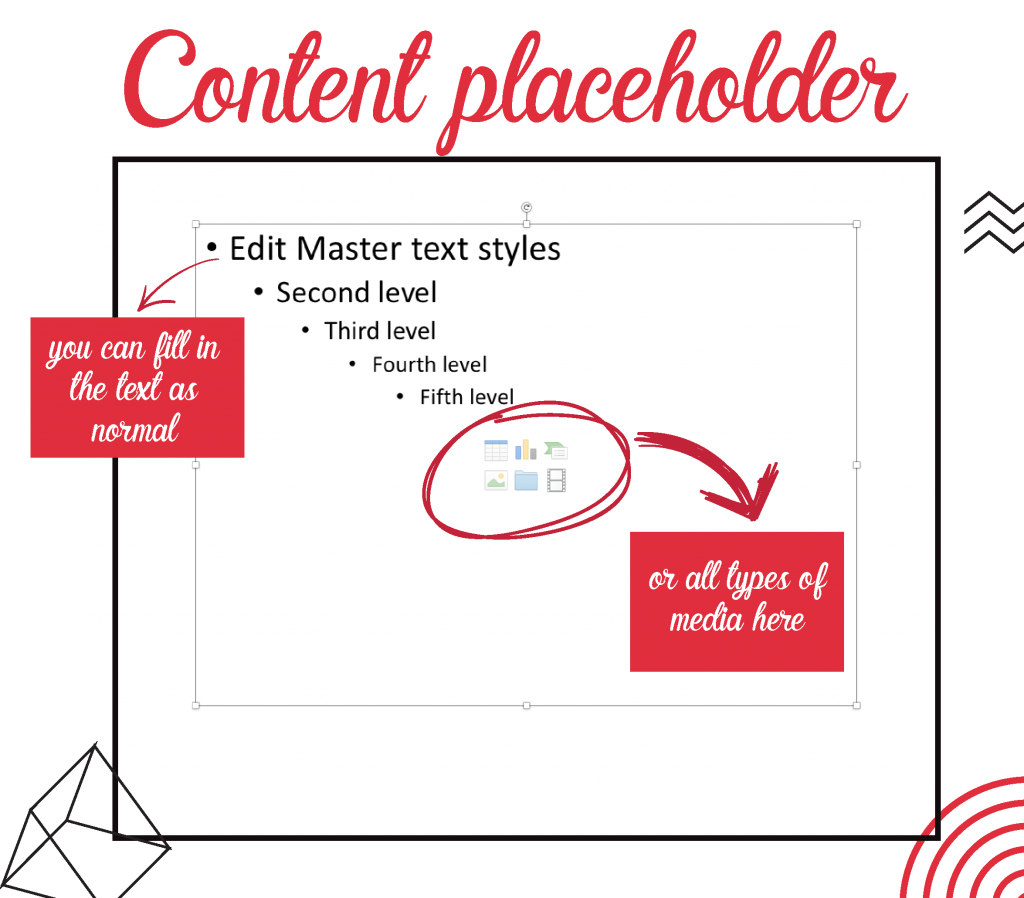
How to insert?
Click View -Slide master.
Under the slide master section, click Insert Placeholder, choose ”content placeholder”.
Note: When you insert the image into the content placeholder, the image will keep its original measurements. So, pick your type of placeholder carefully to serve your purpose.
3. TEXT PLACEHOLDER
With text placeholder, you can set the font, size, color, numbering, the position of the text.
However, you can’t set two different formats in one text placeholder.
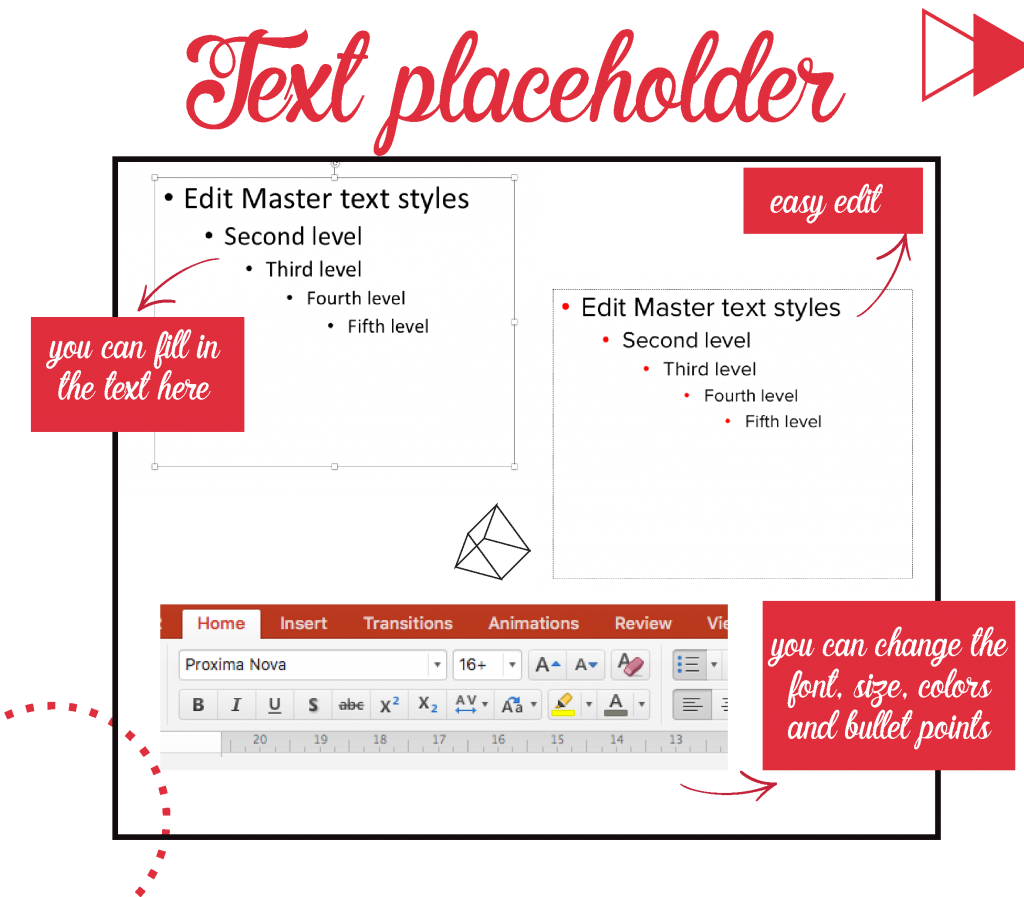
How to insert?
Click View -Slide master.
Under the slide master section, click Insert Placeholder, choose ”text placeholder”.
How to edit?
Still in the ”Master slide view”.
Click ”Home” section, edit the font, size, color or bullet points.
3. IMAGE PLACEHOLDER
I love the image placeholder. Drag and drop or insert the image by choosing the source, the image will fit perfectly with the shape of your placeholder. But please be patient and read ahead to see this magic in action.
How to insert?
Click View -Slide master.
Under the slide master section, click Insert Placeholder, choose ”picture placeholder”.
How to edit?
Still in the ”Master slide view”.
Click ”Shape format” section, click the third icon from the left hand side which said ”Change shape”, then you can choose the new shape for the image placeholder.
The nature of a placeholder
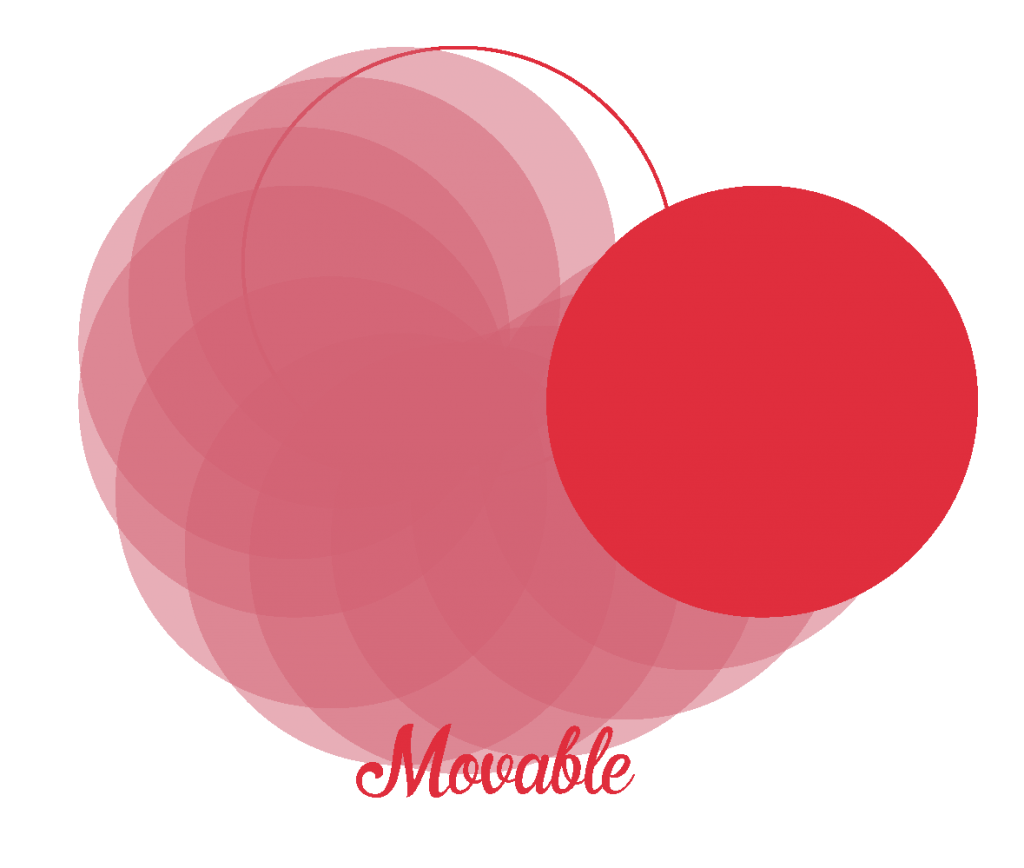
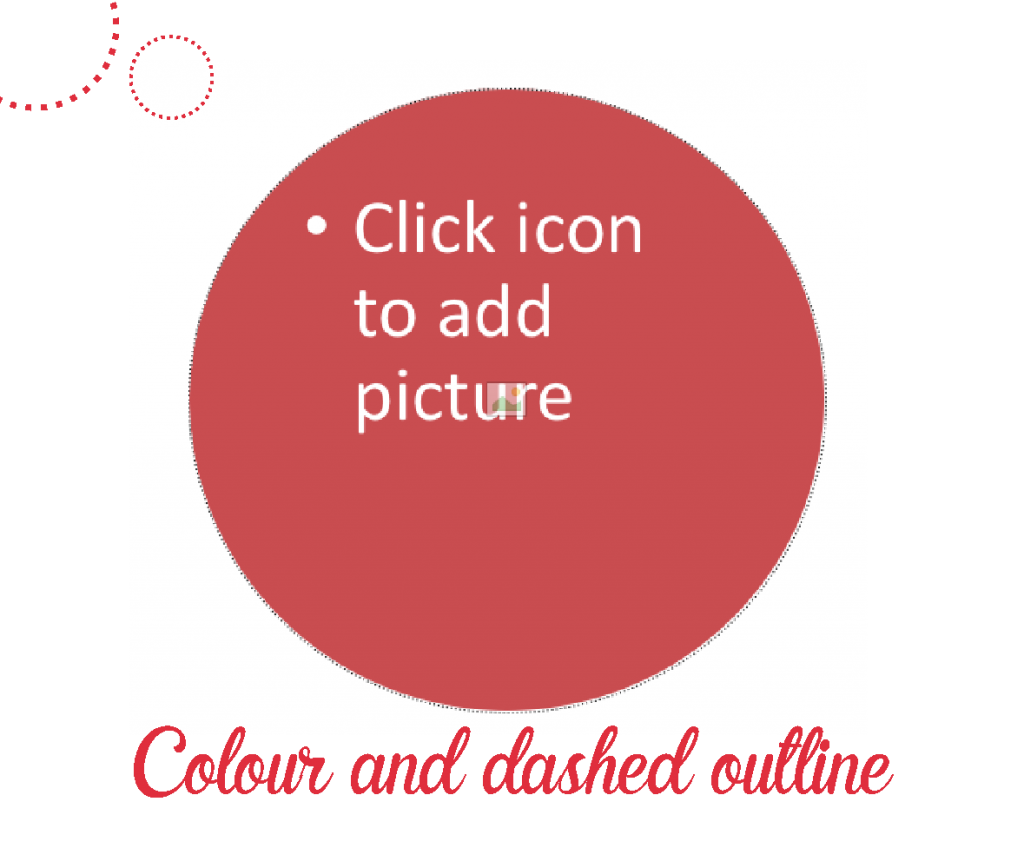
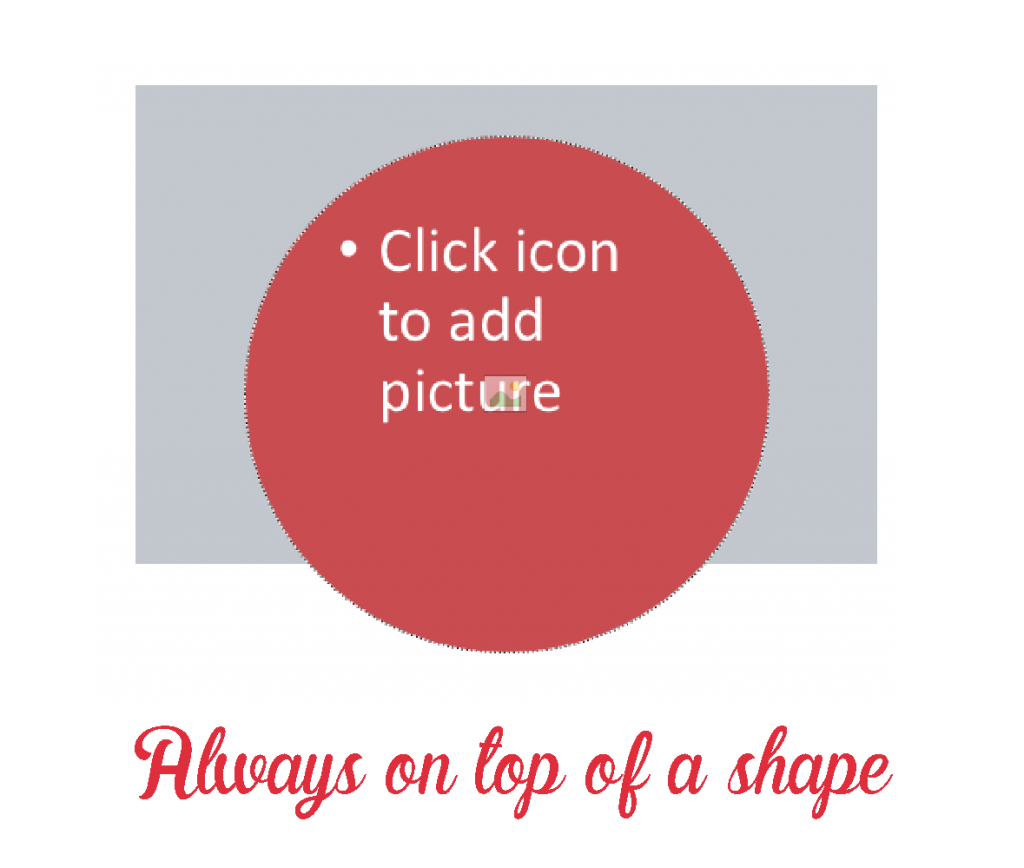
- The placeholder is always movable.
- You can change the fill color, transparency level, and outline just like a shape. However, we can detect the differences by the dashed line around the placeholder.
- You cannot group placeholders.
- A placeholder will always appear above a photo or a normal shape in the master slide, only a placeholder can appear on top of a placeholder.
Thank you for being patient until here to see the magic behind it.
There are three tips I will share for the better use of an image placeholder
CREATIVE SHAPE OF A PLACEHOLDER
Insert the shapes you want, then click the ”Format shape section”. Choose all the shapes and click ”Merge shape” – ”Union”.
After that, insert an image placeholder, place it on top of the shape which we just created and choose both of them. Click ”Format shape section” – ”Merge shape” – ”Intersect”.
Now you have a creative shape image placeholder.
LETTER AS A PLACEHOLDER
Insert the text you want. One tip for you guys when choosing the font is the thick line, brush or handwriting style. It will create a better effect later with the image.
After that, insert an image placeholder, place it on top of the text which we just created and choose both of them. Click ”Format shape section” – ”Merge shape” – ”Intersect”.
You now have a text style image placeholder.
YOUR BRAND LOGO AS A PLACEHOLDER
As I mentioned above,
”A placeholder will always appear above a photo or a normal shape in the master slide, only a placeholder can appear on top of a placeholder”.
Therefore, if you are doing a template for your company, you will always want your logo on top of your inserted images. So if you just have your logo as an image or a shape, it will disappear when you insert your background image. How to solve this problem? It is a little tricky but after you understand the nature of it, it will be a piece of cake.
Firstly, you insert a picture placeholder, then you insert your logo as a shape or a normal image. Copy your logo and then create one text placeholder. Please make sure the size of your new text placeholder is the same as your logo.
Now will be the tricky part, you choose the text placeholder, open format shape, choose ”picture or texture fill”, then click ”Clipboard”. Then you will see the text placeholder background turned into the logo. Delete all the text inside the placeholder, and choose ”no fill” for the color of the text. Moreover, you can set the bullet point as ”none”. Now you have finally your own logo as a placeholder.
Enjoy your design! Your logo will always be on top of the image without exeptions.

Thank you so much for your attention, please tell me if you found this helpful so I can continue on delivering more idea like this. To end this blog post, I would love to share with you a few example slides that I created to show you the power of a placeholder. You can do anything with your imagination! Please share with me your results and tag @Havain on social media, it will light up my day.
See you in the next blog post.