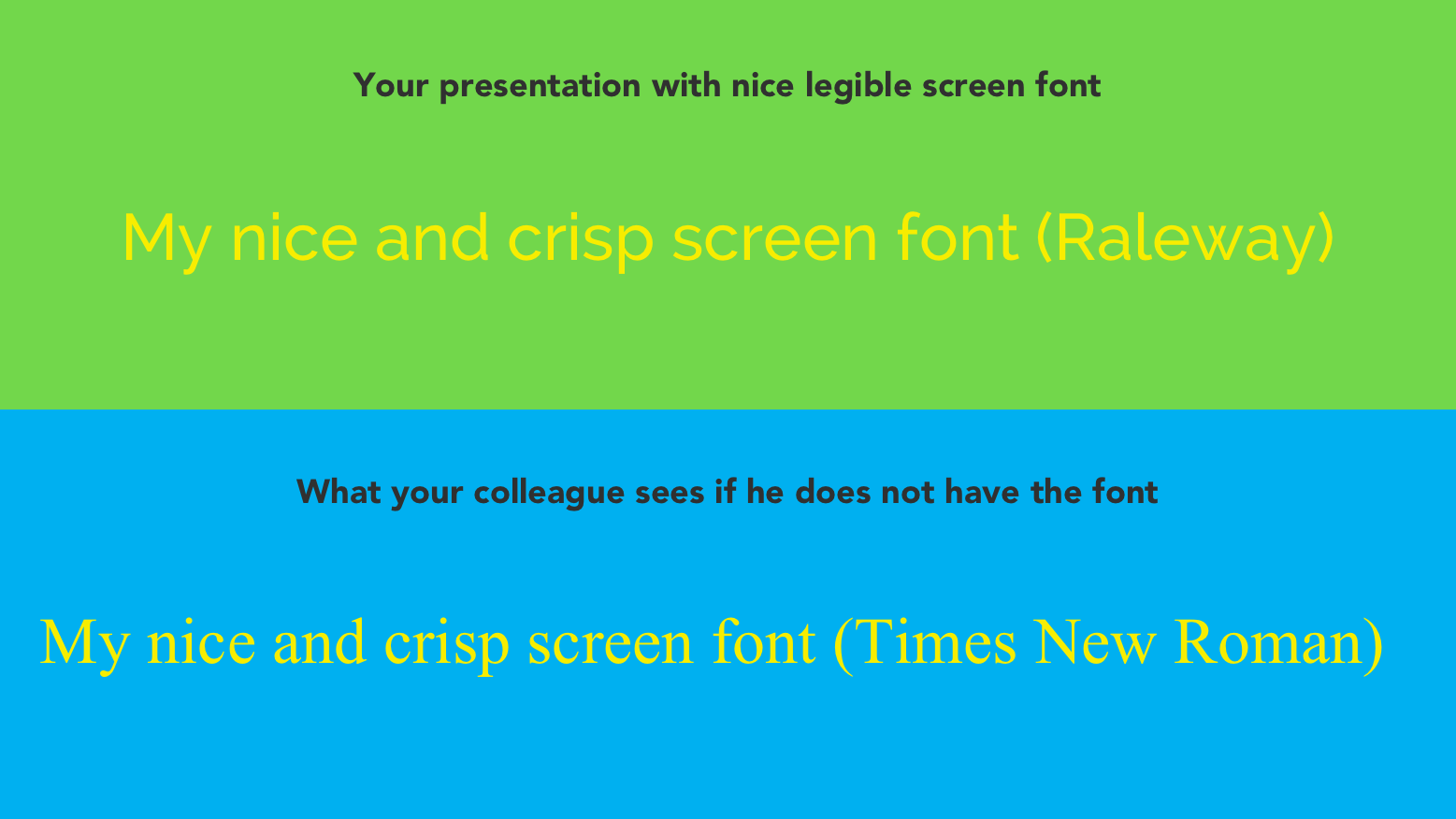Fonts are a big portion of the overall look and feel of a presentation. PowerPoint can be a great and versatile presentation tool, but one of its biggest shortcomings is its handling of fonts. PowerPoint uses the fonts that are installed locally on your computer, whereas most of its web-based challengers use some online font repository.
What does this mean? It means that when you send a PowerPoint file to your colleague you can either use some of the around 40 PowerPoint fonts (provided by Presentitude) that are relatively safe to use OR you can send the font file with your PowerPoint and cross your fingers that the receiver knows how to install the font file.
Your choices from presentation design perspective are
- your presentation looks like twenty PowerPoints in a dozen, because you use the fonts that are universal (Arial, Calibri, Trebuchet MS, Century Gothic, etc.)
- you risk that your presentation looks very different in the reciever’s end, because you send the font file with your presentation. See the image below to understand what I mean.
Here´s a real-life example of the problem. The font on the slide has been replaced with Arial on the conference organizer’s computer and the lines of text are jumping randomly.
Web-based alternatives to PowerPoint (such as Seidat for example) do not have this problem, since everything happens online. The sender and receiver can use the same font repository and everything looks the same at both ends.
So how can you embed PowerPoint fonts?
Here´s three workarounds (not perfect solutions) how to embed PowerPoint fonts.
1. Send the file as a PDF
Duh – PDF? It´s not PowerPoint, right? If the receiver (your colleague, customer or conference organizer) does not need to be able to edit the file, then PDF is quick and safe and everything will look as it is on your computer. However, you cannot use any animations or transitions on your slides.
2. Paste all your custom fonts as images
You can paste all your custom fonts as images (.png, .emf or .pdf) on your slides. This way you can use animations and transitions (although you cannot animate text) and your presentation will look right regardless of the font library at receiver’s end. However, you will probably have to update two versions of your presentation: one where you can edit the original text and one where you have text pasted as images. This can turn out to be cumbersome.
3. Use a tool to embed the fonts
Nolan Haims, one of PowerPoint MVPs, posted recently about tools for embedding PowerPoint fonts. Fortunately there are some tools and extensions which will take off some the manual work off your shoulders to work around the problem.
As a PowerPoint for Mac user, I find this Presentation Font Embedder particularly interesting.
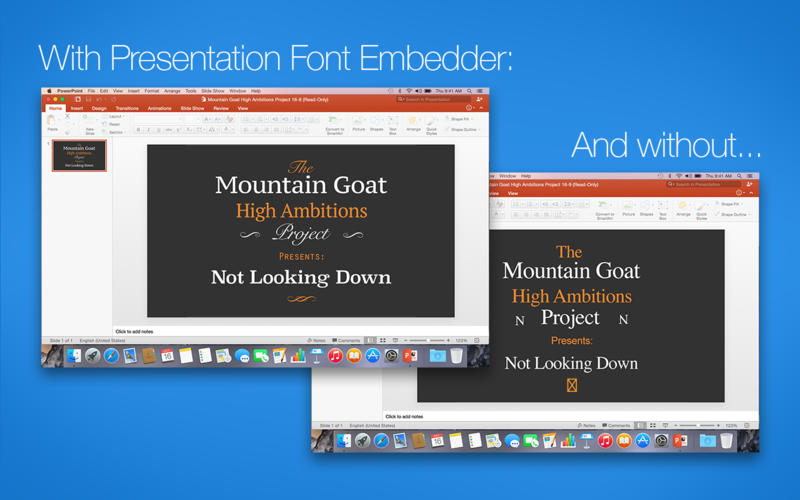
I think it is great that people are innovating around PowerPoint to make it work better, but my biggest wish for Microsoft is that they would solve this problem quickly inside PowerPoint.
Here are some of our recent posts about PowerPoint:
- Why you should use icons in your PowerPoint presentation
- Call for your PowerPoint development ideas
- 10 PowerPoint tips that will help you save time
- Back in business – major updates and extensions to PowerPoint