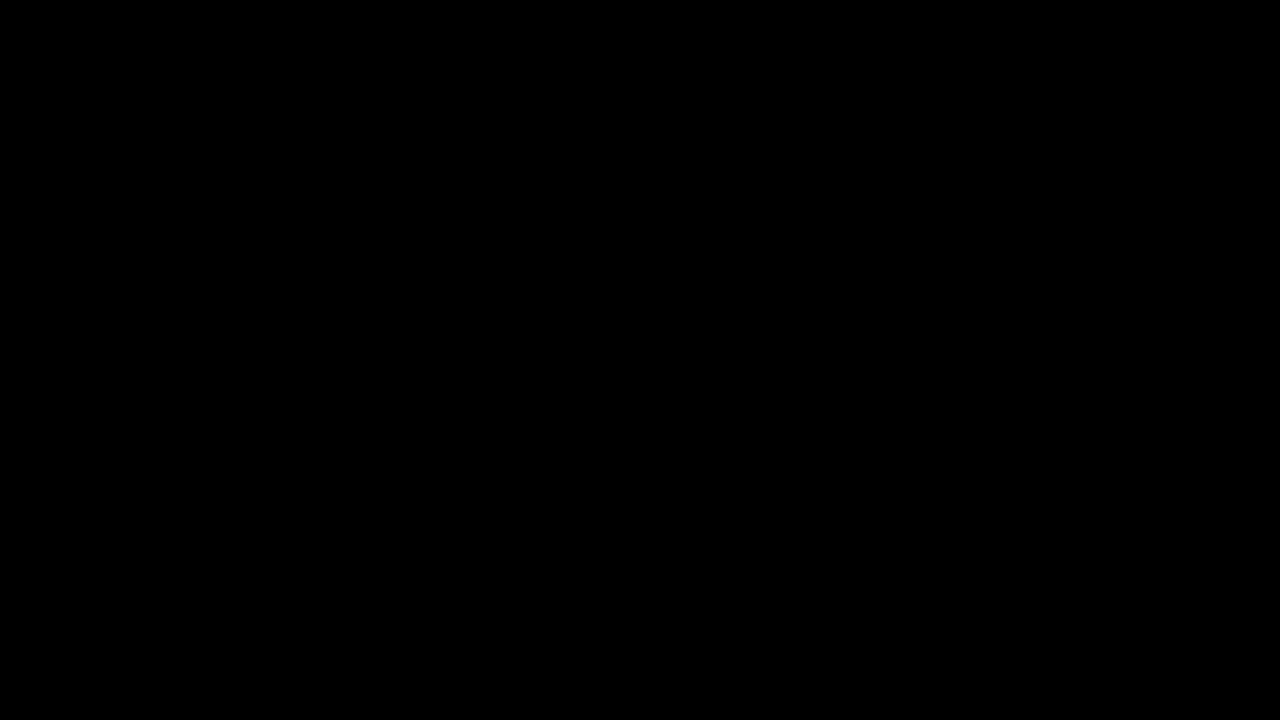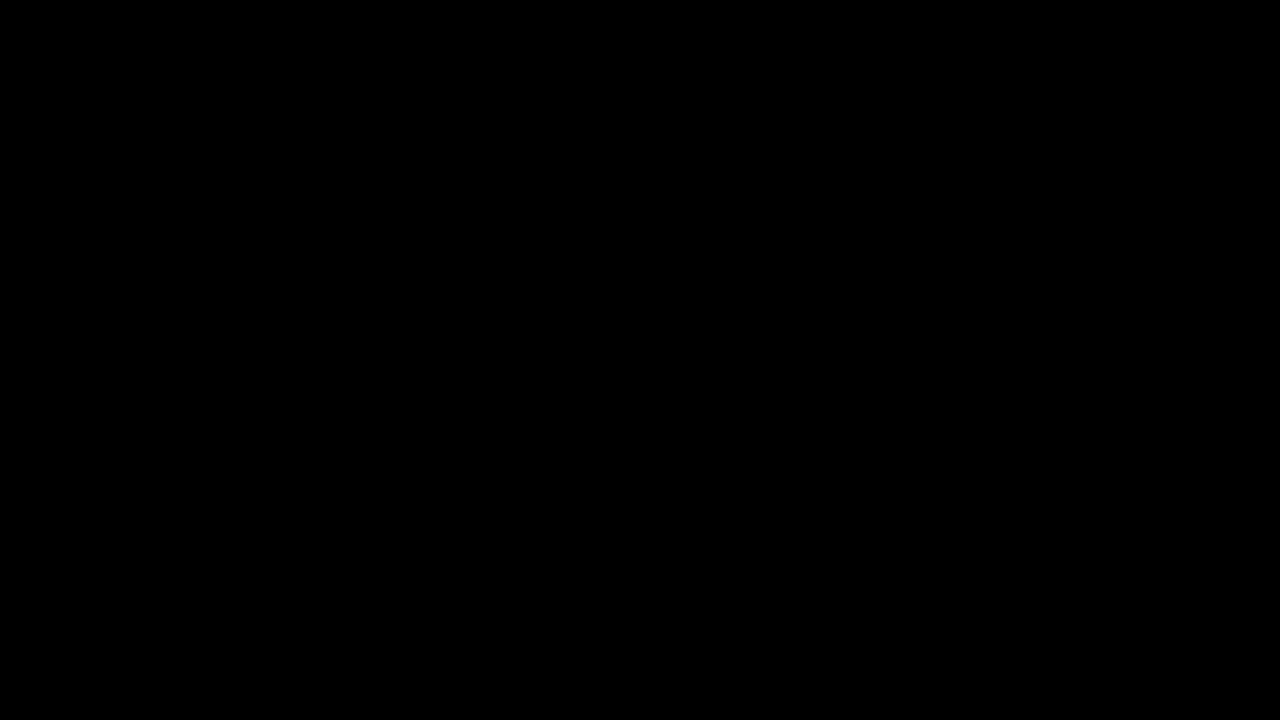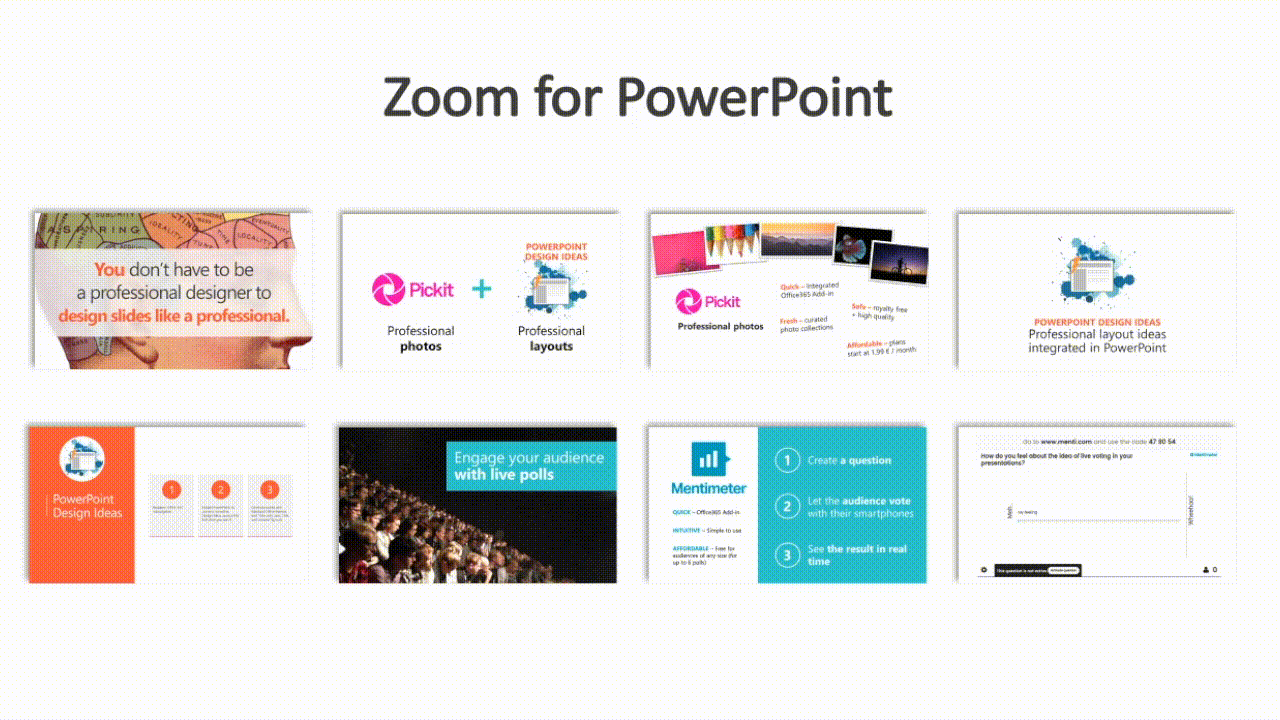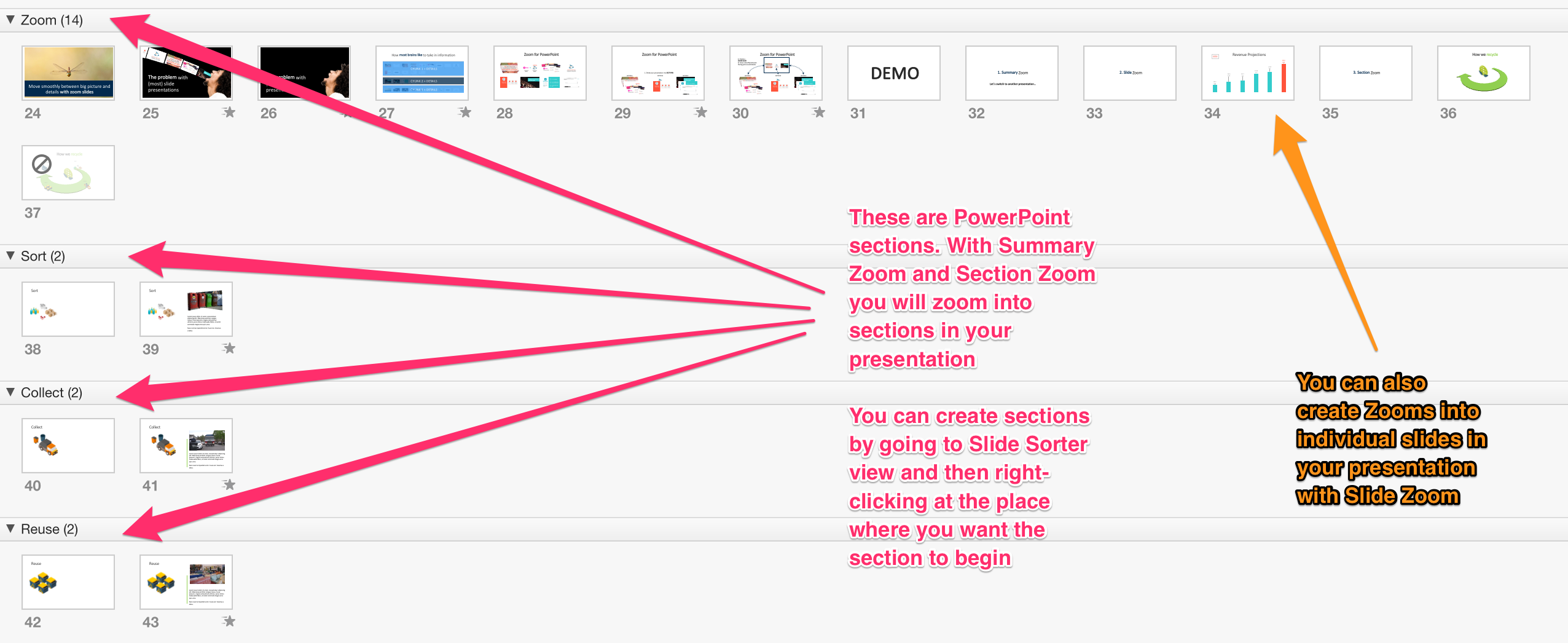Zoom for PowerPoint is a great new tool for creating interactive slide presentation experiences and to adapt your presentation to your audience’s needs.
You know the feeling when in the middle of your presentation you realise that your audience is not following you? People’s eyes start wandering around the room or you see that they are checking on their smartphones.
It can happen even when you have made a proper homework. Even when you have done a careful job in crafting a presentation that does not induce death by PowerPoint, you can hit a miss. For some reason your presentation just does not resonate with the audience.
How can you break out of that?
How can you adapt your slide presentation on the fly and take your story to another direction?
You could run into this kind of nee for example when you are presenting:
- In a sales meeting and you want to adapt your presentation to what you have learned about the customer
- In a training and you want to adapt your content to the trainees’ existing skills
- In a meeting or seminar when you want to skip some of your content to keep up to the timelines
PowerPoint has not been at its best in helping presenters to adapt their presentation on the fly. To this day, there have been basically two ways of presenting in PowerPoint.
In a linear manner, like an elevator that has only one track and stops on every floor.
or crammed manner, in which the presenter tries to compress everything on just 3-4 slides.
neither one is optimal for a pleasurable interactive presentation experience.
Fortunately that has changed with PowerPoint’s latest addition of Zoom for PowerPoint functionality.
What is Zoom for PowerPoint?
Zoom for PowerPoint is a new feature that helps you to break out of the linear presenting mode and to adapt your PowerPoint presentation on the fly.
Zoom is a tool that helps you to jump to specific sections or slides in your presentation in an order you can decide. You can do it without jumping in and out of slide show mode.
Why should you care about Zoom?
Zoom not only helps you to be more flexible as a presenter. It also helps your audience to follow your presentation structure and to absorb your content more effectively.
With Zoom you can facilitate something that is called visual-spatial learning style. It means that you can present your information visually so that it feels like your moving in space between the big picture and the details.
In short – it´s Prezi’s main functionality made available in PowerPoint.
If you are a PowerPoint heavy user you may have already used hyperlinks and transitions to imitate the Prezi type of zooming effect. Zoom will save you a lot of time.
If you are not as familiar with PowerPoint then it is useful to understand what are the different uses of Zoom.
How you can use Zoom for PowerPoint
There are three ways to use Zoom in PowerPoint.
- Summary Zoom, which is a quick way to create a visual table of contents and a navigation to your presentation
- Slide Zoom, which is good way to create drill-downs and navigation between slides in shorter presentations
- Section Zoom, which creates a link to specific section in your presentation
The image below shows what is the difference between the three types of Zooms.
Summary Zoom
Here´s an example of using a Summary Zoom. You can quickly create a table of contents and move back and forth between the big picture and the details of your presentation .
https://youtu.be/EN0j3cnDarc
If you realise that your content is not resonating with the audience and you need to adapt the flow of your presentation, you can just press ’Shift’ + ’Up key’ and navigate to a new section in your presentation.
Slide Zoom
Slide Zoom is a great way to move between presentation and backup materials.For example if you are giving a investor pitch and you get a question about the rationale of your numbers. Typically you would have to jump out of the presentation to go to backup materials.
https://youtu.be/Ba83xeatYRg
With Slide Zoom you can create a Zoom to another slide in your presentation. You can move dynamically from one slide to another. When you are done explaining your backup material, you can return to your presentation flow by pressing Shift’ + ’Up key’.
Section Zoom
From presentation desinger’s perspective Section Zoom is the most interesting one of all zooms. With Section Zoom you can select which sections you want to zoom into and you have the freedom of placing your zooms however you like on your slide.
You can use it to create the feeling of your presentation happening inside one big overarching picture.
https://youtu.be/IHNZKp1gjWc
Or you can make it even more dynamic and animated by using Zoom background (the video above). This brings PowerPoint quite close to what only Prezi has been able to do earlier.
How can you get started with Zoom for PowerPoint?
For now, Zoom is available for Office365 subscribers as an early release feature. If you are not among the Office Update Fast Track users (that means users who indicate they want to get the latest and less tested features first), then you will have to wait patiently.
While waiting for Zoom to appear in your toolbar, you can learn how to use sections to divide your presentation in to logical entities and sort your slides. When you are familiar with how to use sections, you will also grasp Zoom more quickly.